
- #Bootable device maker how to
- #Bootable device maker full
- #Bootable device maker iso
- #Bootable device maker free
In order to start the kernel after booting from the USB stick, we will put a boot loader on the stick.
#Bootable device maker how to
We will show how to set up the memory stick to use the first partition, instead of the entire device.
#Bootable device maker iso
One advantage of using this method is that - if the capacity of your USB stick is large enough - you have the option of copying any ISO image, even a DVD image, to it. If you like more flexibility or just want to know what's going on, you should use the following method to put the files on your stick. Method 3: Manually copying files to the USB stick - the flexible way Unmount the stick (umount /mnt) and you are done.
#Bootable device maker full
Simply extract this image directly to your USB stick:Īfter that, mount the USB memory stick (mount /dev/sdX /mnt), which will now have a FAT filesystem on it, and copy a Debian ISO image (netinst or full CD) to it. You will need to repartition the USB stick and create new file systems to get its full capacity back if you ever want to use it for some different purpose. Note that, although convenient, this method does have one major disadvantage: the logical size of the device will be limited to 1 GB, even if the capacity of the USB stick is larger. There is an all-in-one file hd-media/, which contains all the installer files (including the kernel) as well as syslinux and its configuration file. Note that the USB stick should be at least 1 GB in size (smaller setups are possible using the files from netboot, following the paragraph below). These have been superseded by the technique above in "Method 1", but have been kept for educational and historical purposes and in case they are useful to some user.Īs an alternative to method 1 described above you can manually copy the installer files, and also an installation image to the stick. Prior to isohybrid technology being used for Debian installation images, the methods documented below were used to prepare media for booting from USB devices. Method 2: Manually copying files to the USB stick Unplugging and replugging the USB stick should make the two partitions visible.

If you have chosen the mini.iso to be written to the USB stick, the second partition doesn't have to be created, as - very nicely - it has already be created. The mkdosfs command is contained in the dosfstools Debian package. Take care that you use the correct device name for your USB stick. Then create a (FAT) filesystem on the partition, mount it and copy or unpack the firmware onto it, for example with: To do so, use cfdisk or any other partitioning tool to create an additional partition on the stick. This could be useful if you have only one stick or just want to keep everything you need on one device.
#Bootable device maker free
The hybrid image on the stick however does not occupy all the storage space, so it may be worth considering using the free space to hold firmware files or packages or any other files of your choice. Simply writing the installation image to USB as described above should work fine for most users.
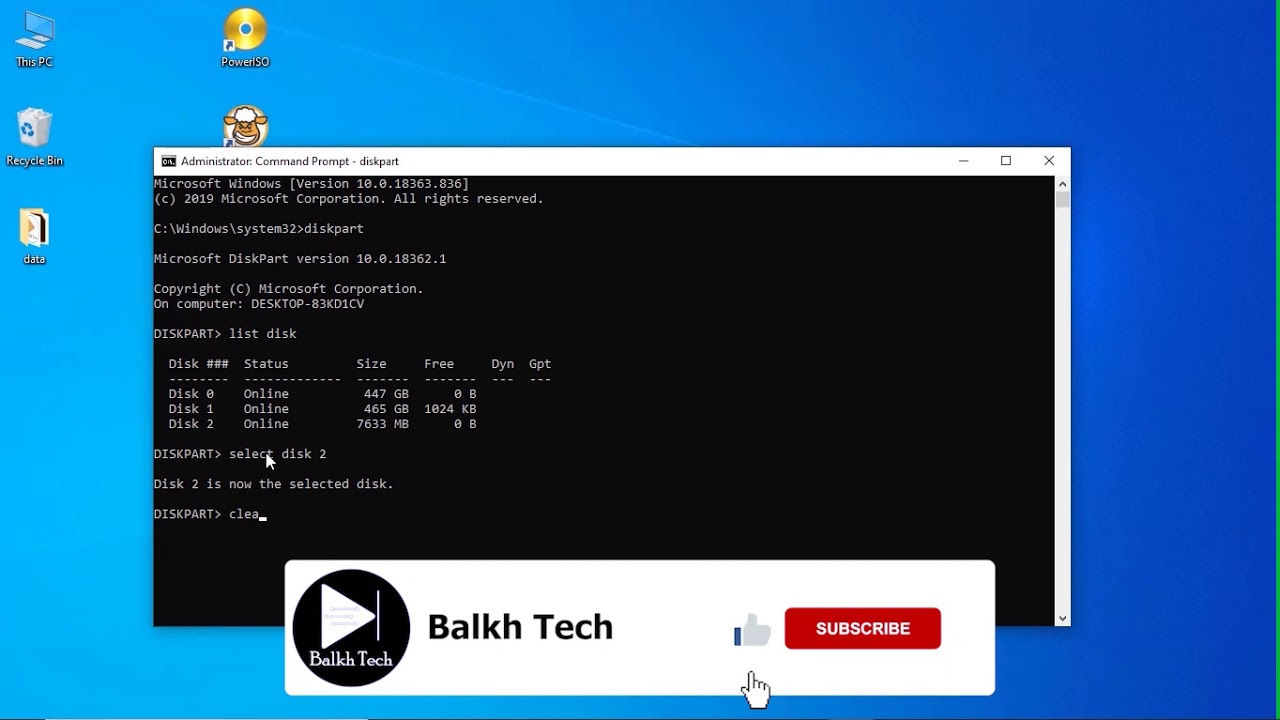
Optional: Creating an additional partition for extra files
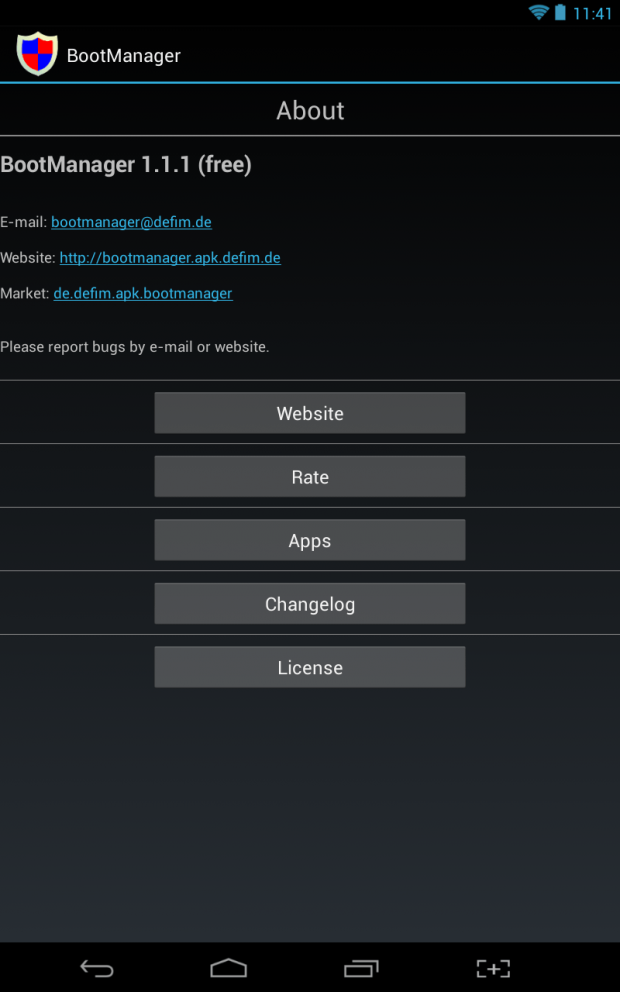
Do not use tools like unetbootin which alter the image. The image must be written to the whole-disk device and not a partition, e.g. For example, when using an existing GNU/Linux system, the image file can be written to a USB stick as follows, after having made sure that the stick is unmounted: The image should be written directly to the USB stick, overwriting its current contents. An alternative for very small USB sticks, only a few megabytes in size, can be the mini.iso image from the netboot directory. Simply choose an image (such as the netinst, CD or DVD-1) that will fit on your USB stick. Method 1: Preparing a USB stick using a hybrid CD/DVD imageĭebian installation images for this architecture are created using the isohybrid technology that means they can be written directly to a USB stick, which is a very easy way to make an installation media. If you use the wrong device the result could be that all information on, for example, your hard disk is lost. Here we also describe advanced methods for experienced users and special needs.īe aware, that the methods described here will destroy anything already on the device! Make very sure that you use the correct device name for your USB stick. General instructions for creating a bootable USB device can be found in the installation-guide. Preparing a USB Memory Stick to boot the Installer


 0 kommentar(er)
0 kommentar(er)
